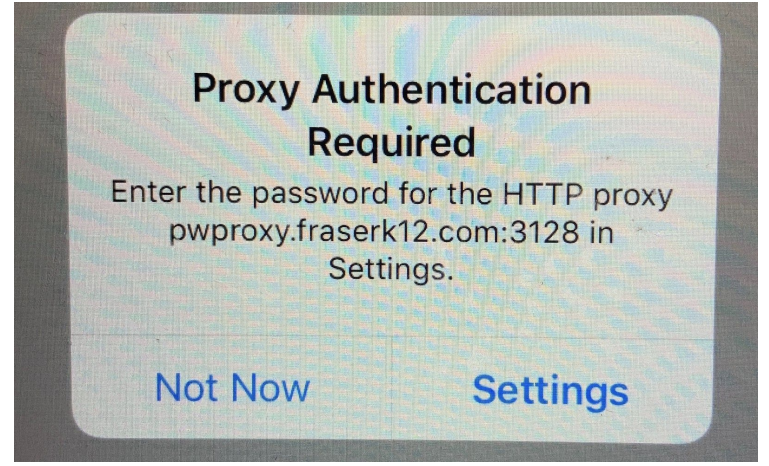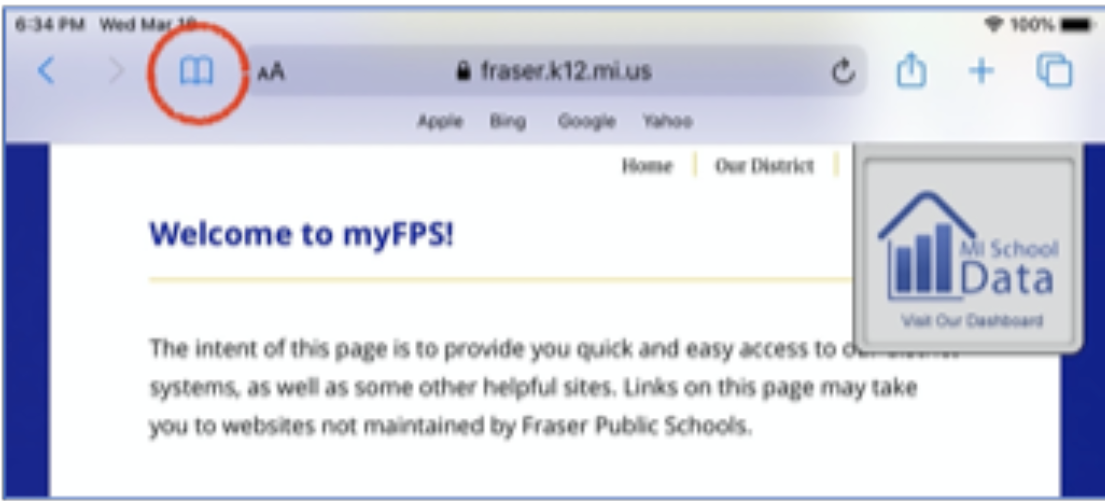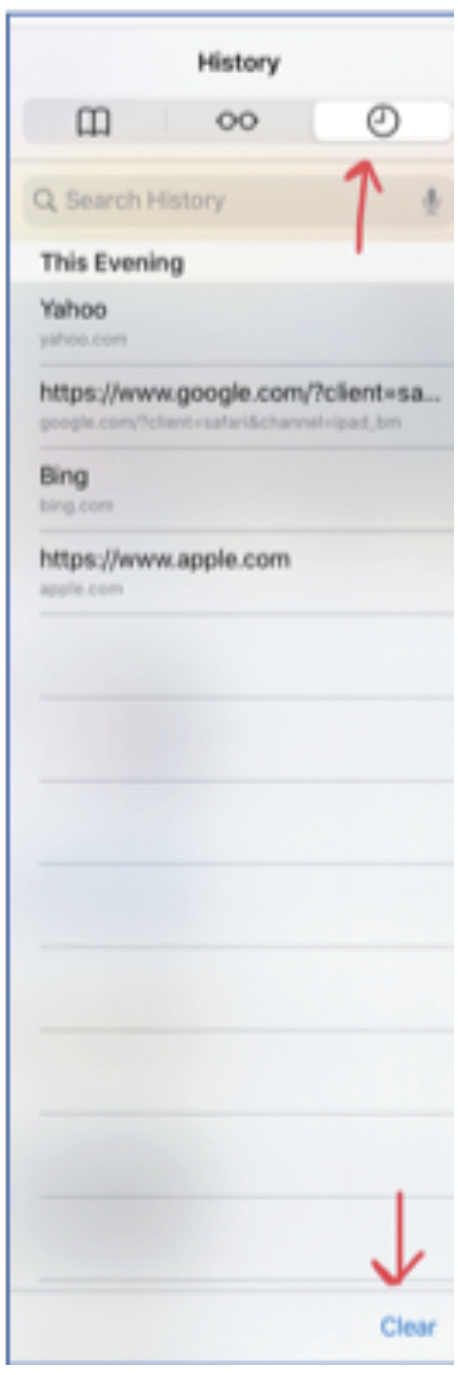- Fraser Public Schools
- Technology Support
Technology Support
-
Technology Frequently Asked Questions
 We understand that students, parents and teachers may need online learning technical support.
We understand that students, parents and teachers may need online learning technical support. Please click on a question below to view the answer. If your question or issue is not listed, we recommend filling out the Device and Instructional Support Form linked below.
Device and Instructional Support
We have created a form for that will be monitored by our media center staff and 21st century coaches. Response to your request will happen at the earliest opportunity during the hours of 8:00am-2:30pm, Monday through Friday.
Device and Instructional Support Assistance Form
myFPS – Links to District software and applications
Connecting your Fraser-issued iPad to your home WiFi Network
-
What should I do if I do not have internet access at home?
We know some students use a phone's mobile hotspot to access their district-issued device or visit dine-in restaurants that provide free WiFi. We understand it may be difficult for all students to access the internet during this time.
We do have a few suggestions:
- Contact your cellular provider. Some cellular companies are offering additional data during this time and/or free use of their local wifi hotspot features.
- Students can download some of the material to their iPad or MacBook work from itslearning and Blackboard.
- Comcast/Xfinity is offering free use of their wifi throughout the local area: https://wifi.xfinity.com
- We have ordered a number of wifi hotspots but they are not expected to arrive soon. Demand for hotspots has skyrocketed and delivery dates are no earlier than April. We do not expect them to arrive in a timely or predictable timeframe and they should not be relied on.
- Comcast Internet Essentials - Free/Low-Cost internet service for qualified households
-
I am having trouble logging into a website. The website says “authentication failed” or a similar message.
In some cases, this could simply be due to a bad username or password. However, quitting the browser and clearing all website data [stored in the browser] may be needed in other situations. Web-based applications often use “cookies” or similar technology to track security information for a period of time. If those cookies become outdated, quitting the browser and clearing website data/cookies will remove that outdated information.
-
I keep getting a proxy message popup when I try to connect to my home WiFi network.
Here are the directions on how to connect to your home WiFi.
Please be advised: You must have WiFi to connect your child’s school issued iPad to the Internet. You must also know your home WiFi password if you have set one.
- On your iPad, go to Settings, then WiFi to find your router.
- Tap the name of the router and enter your password (if applicable).
- Once the check mark shows next to your router name, close Settings and open Safari.
- When students open Safari they will be greeted with a popup that says:
- Select settings and you will see this prompt:
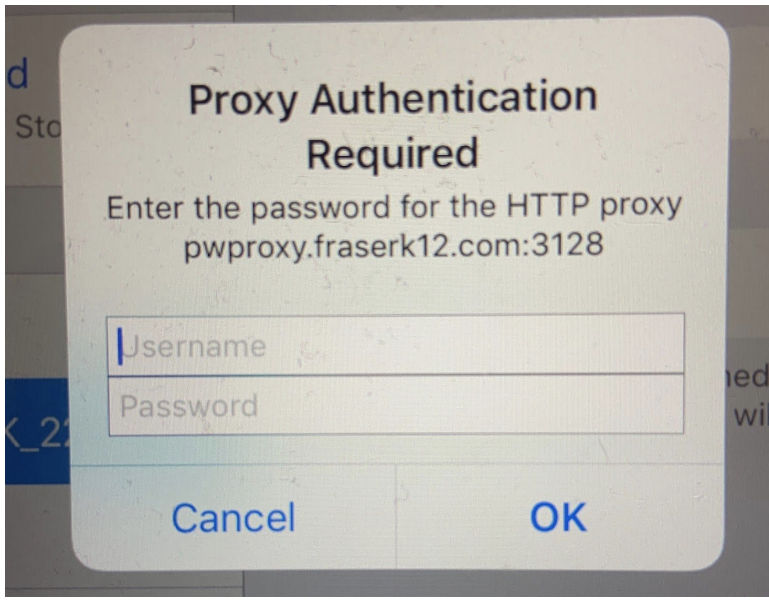
- Students must enter their NETWORK username and NETWORK password. This is the same username and password they use when they log into itslearning at school.
- The USERNAME is in the following format: firstname.lastname## (The numbers are the last two digits of the year they will graduate).
- K-2 PASSWORD is: fraser##
- 3-6 PASSWORD is individual to each student (same as itslearning password)
- 7-8 PASSWORD is individual to each student (same as BlackBoard password)
- Then click OK. It may take several minutes before you are connected. Don’t be alarmed if the popup appears more than once. Simply re-enter the credentials.
-
How to perform a hard reset on your iPad
- Hold down the home and on/off button at the same time.
- It can be a little tricky to do this. If you hold the home button too long before pressing the on/off button, Siri will pop up. Be patient.
- Continue holding the buttons for about 10 seconds. You may or may not see the “slide to power off” screen. Ignore that.
- When the Apple logo appears, let go of the buttons and let the iPad start up like normal.
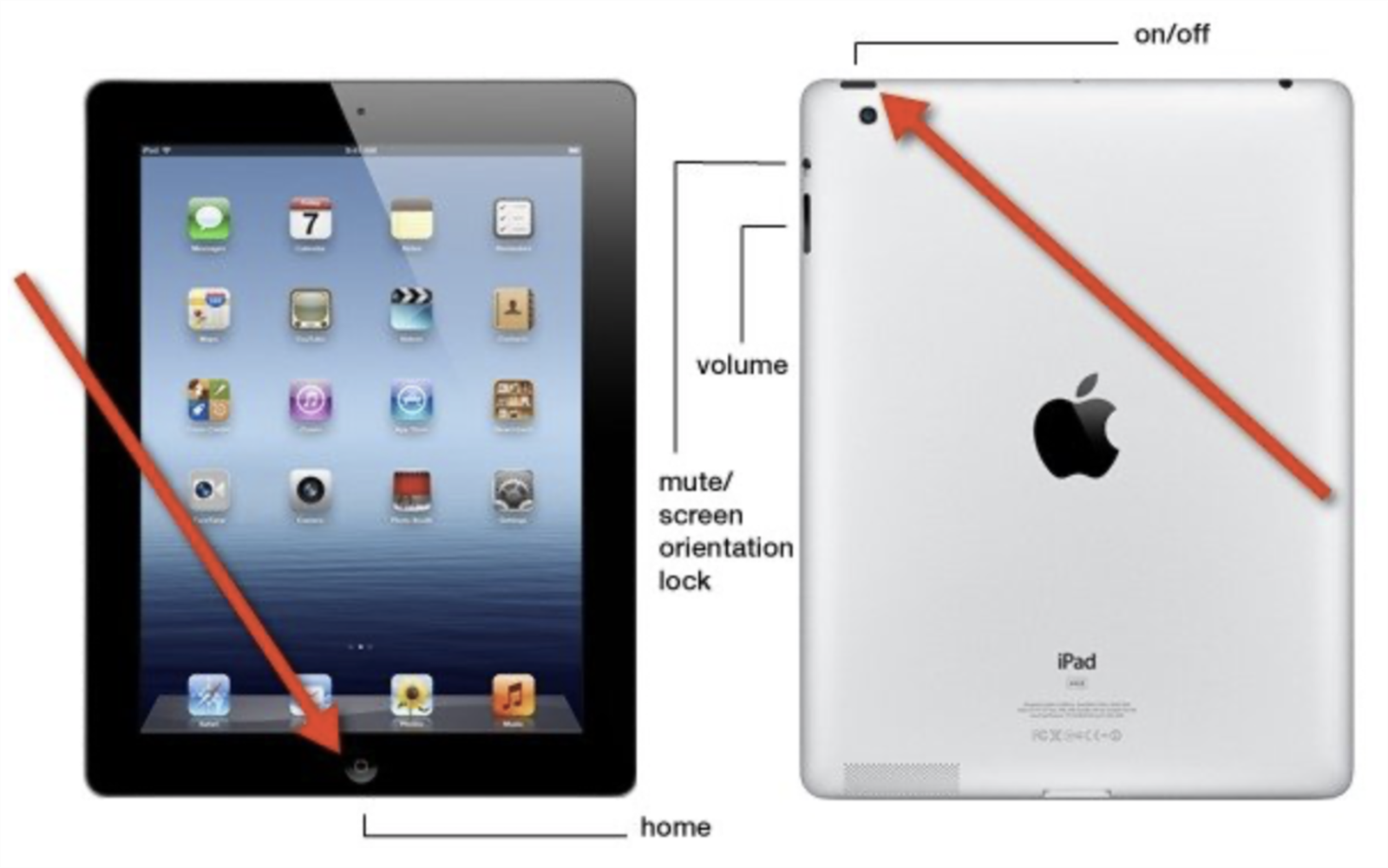
- Hold down the home and on/off button at the same time.
-
How to clear the browsing history on your iPad
- Open Safari.
- Close your tabs. Closing any itslearning tabs is most important.
- Tap on the book icon that is circled in the image below.
- Tap on the clock icon on the far right.
- Tap on Clear in the bottom right.
- Tap on All time.
-
System Status
Students and staff may experience delays or inability to load some websites and applications due to the additional demand of from remote workers and schools across the country. Software vendors and Internet Service Providers (ISPs) are increasing their capacity to meet the new demand however, it may take some time for those changes to be completed.
Students and staff are encouraged to check the following status links if they are experiencing issues with a site or application:
GotoMeeting
https://status.gotomeeting.com/Clever / Zearn
https://status.clever.com/PowerSchool
https://status.powerschool.com/Apple
https://www.apple.com/support/systemstatus/Microsoft
https://portal.office.com/servicestatusGoogle (Drive, Docs, Sheets)
https://www.google.com/appsstatus